タイムのみならず走行位置や加速減速状況も分かります。
サーキット走行時、データロガーを使用してラップタイムを計測しています。有料アプリですが、RaceChronoというアプリが優れものですので紹介します!
RaceChrono Pro ロガーアプリ
ロガーアプリは無料から有料まで幅広い種類があります。RaceChrono Proという有料アプリをダウンロードしたのでサーキットで使用しました。
このアプリ、凄いです!
GPSを元に算出するラップタイムや走行軌跡のみならず、OBD(車両情報)やGoProと接続ができ、面倒な手間なく車載動画に様々な情報を載せられます。
こんなイメージです↓
RaceChrono Proの設定と使いかた
RaceChrono Proの設定と使い方についてご紹介します。
最初の設定だけちょっと面倒ですが、一度設定が終われば後は簡単♪
サーキット走行時にボタンをいくつか押すだけです。
参考、YouTubeでの分かりやすい解説動画
今から設定方法を書きます。が、写真が多くスクロールがとても大変です(汗)
YouTubeで分かりやすい解説動画をアップしている方がいらしたので動画のリンクを貼ります。
正直、この動画を見ればオッケーで、私のブログは読む必要はありません!(汗)
設定(準備編)
でも一応、当ブログでも設定と使い方について解説しますw
まずは、アプリの設定をしてきます。初めに接続する機器を選択します。
HOME画面>画面右上の歯車ボタンをタップします↓
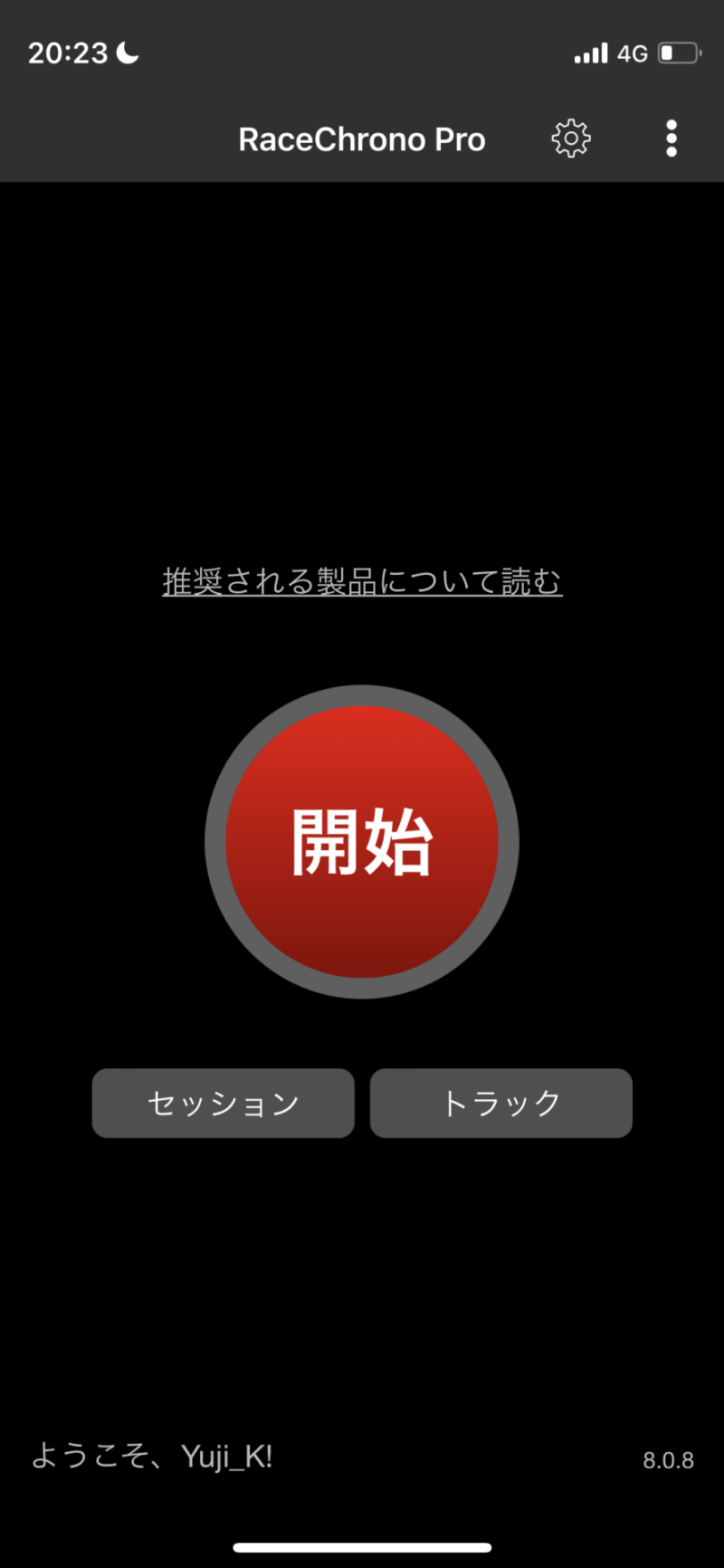
接続する機種を設定します。
GPSやOBD、GoProを接続します。
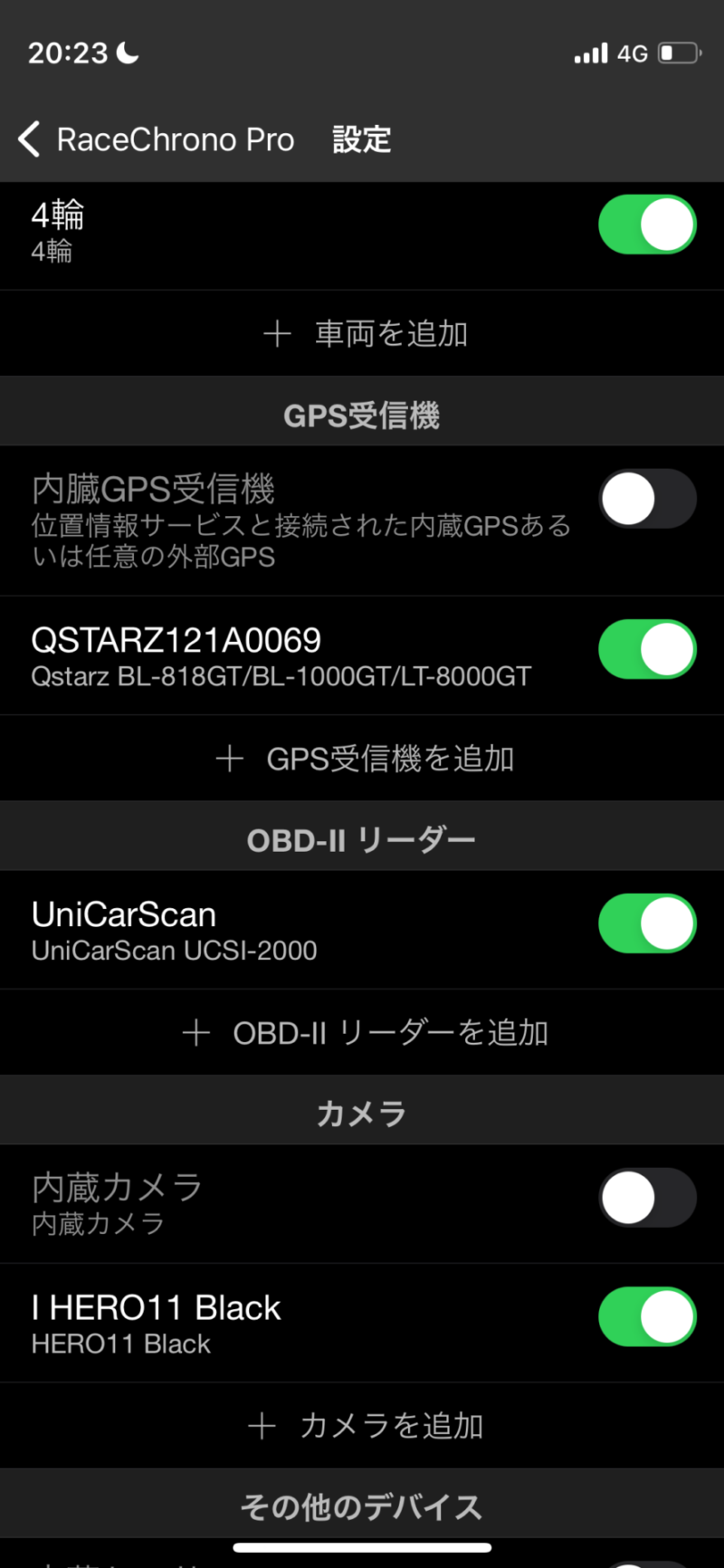
一度、HOME画面に戻り「トラック」をタップします。サーキットに来ればGPS情報から自動的にサーキットが特定されます。
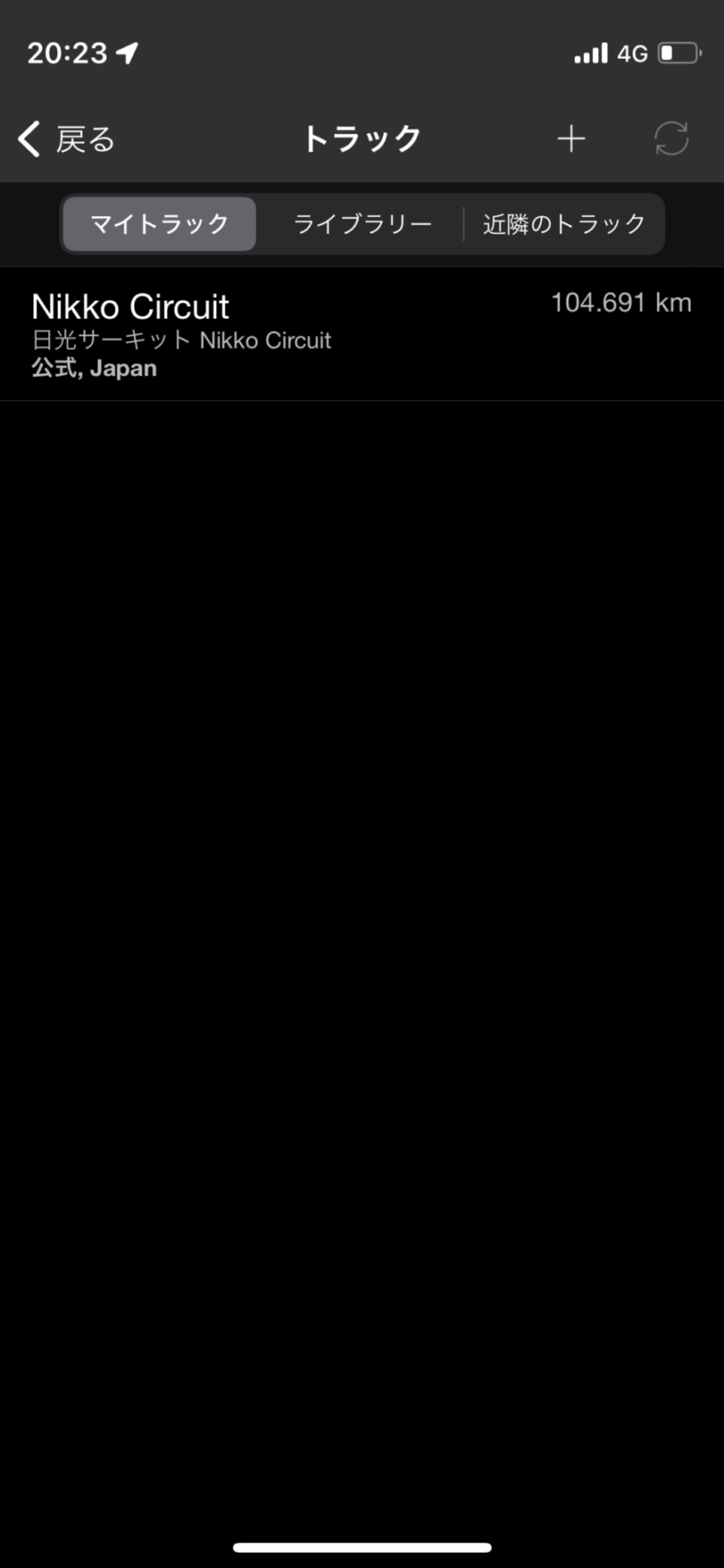
使い方
HOME画面>赤丸の「開始」をタップします。するとこんな画面が開きます↓
さらに画面左下にある矢印アイコンをタップします(下の画像ではカメラアイコンのすぐ上)
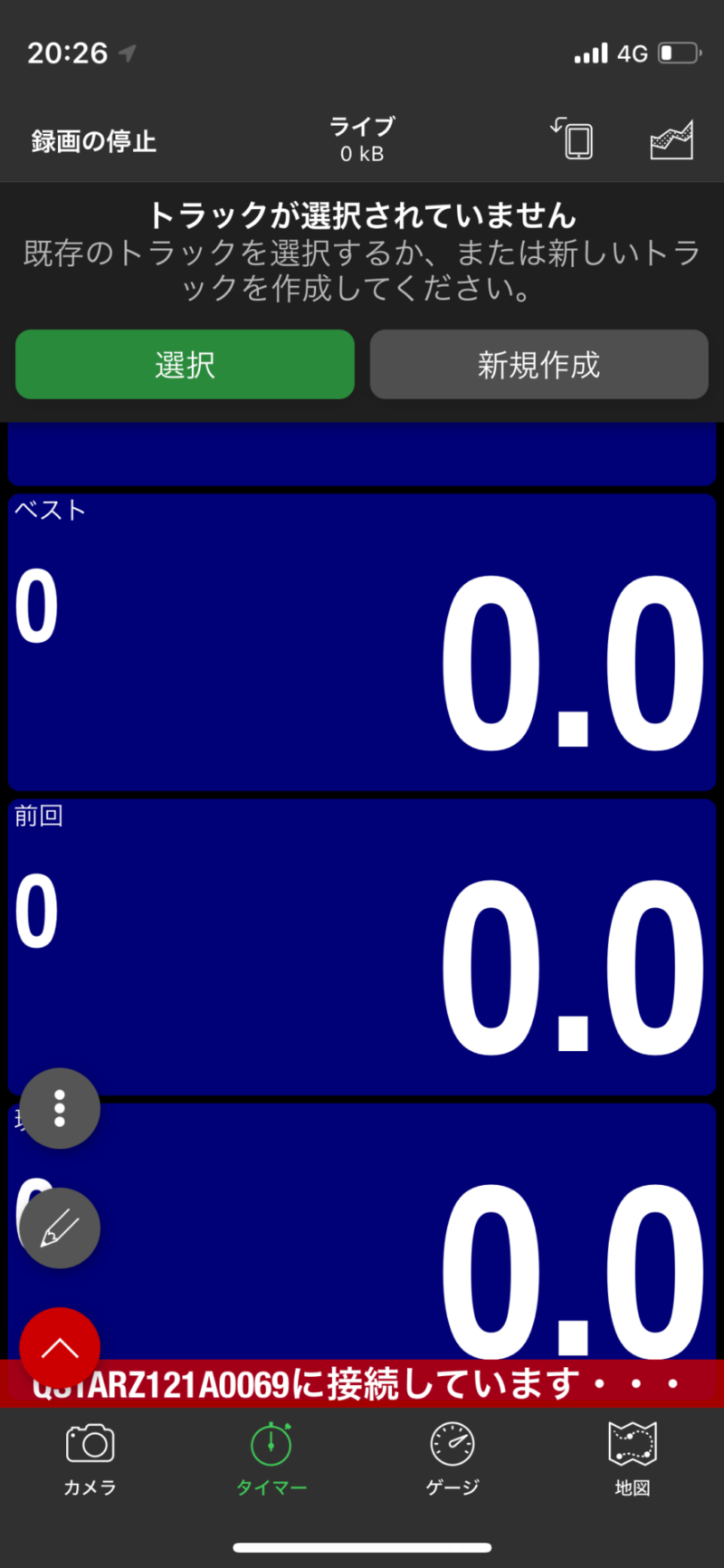
この画面では接続しているGPSやOBDからの取得状況が情報が表示されます。OBDの「高速チャネル」をクリックして他に取得したい情報を選択します。この辺はお好みで♪
なお、一度設定をすると編集内容は保持されます。
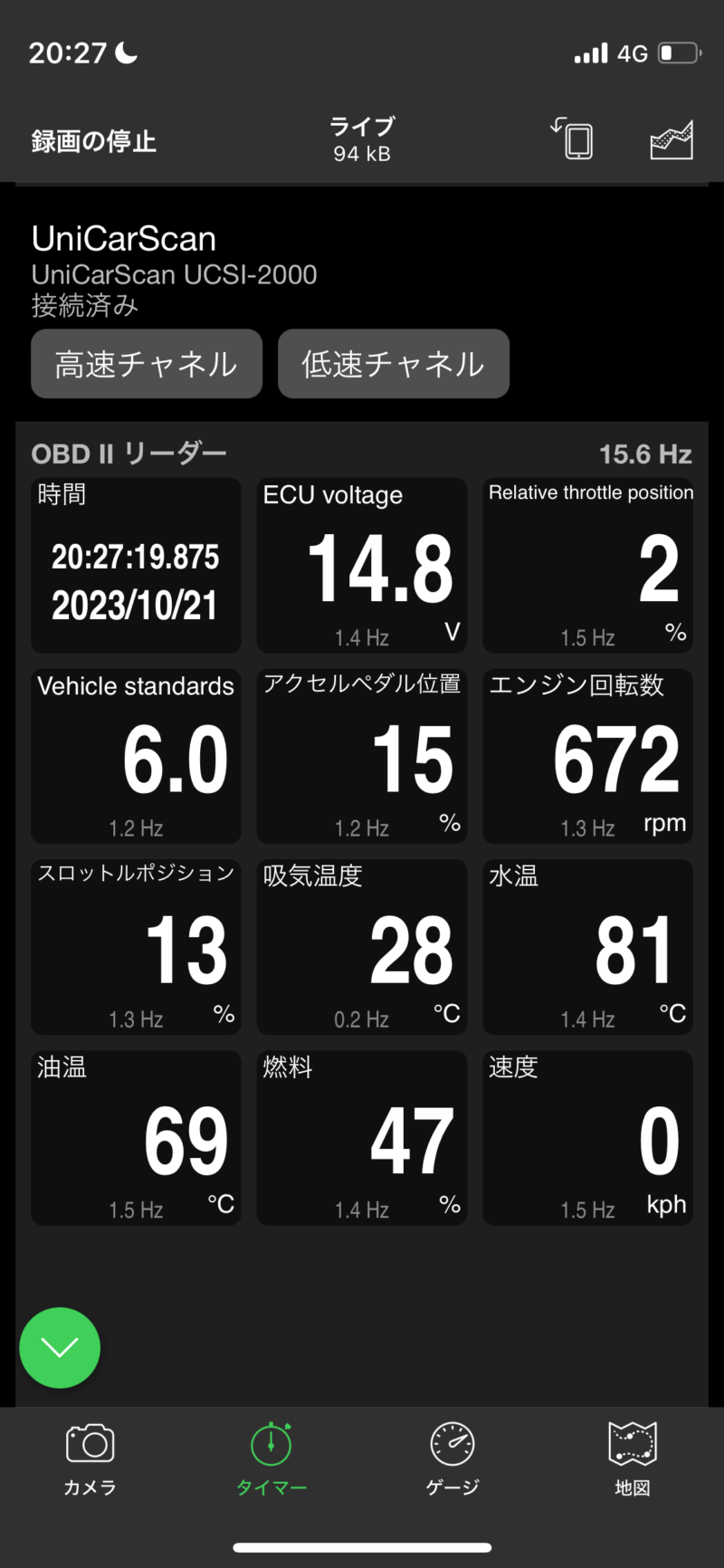
画面左下のカメラアイコンをタップすると画面が切り替わります。スマホの内蔵カメラまたはGoProを選択します。
GoProを選択し、しばらくするとライブビュー映像が表示されます。画面右中央の赤いシャッターボタンをタップすると録画が始まります。
スタートラインを過ぎると自動的にタイム計測が始まります。
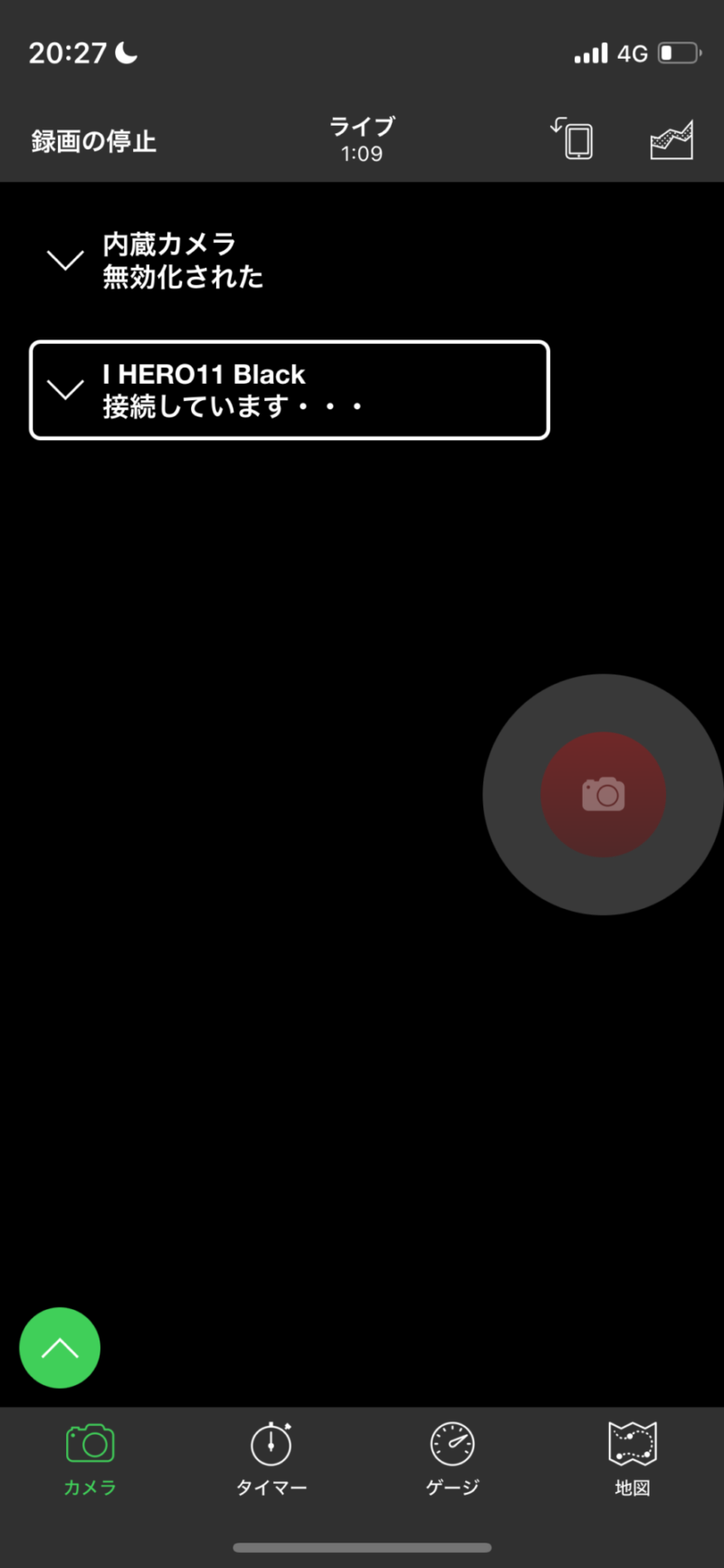
走行を終えたら「録画の停止」をタップし、録画を停止します。これで計測完了です。
あとは出力だけです!

データ出力
一度HOME画面に戻り「セッション」ボタンをタップします。すると計測データが一覧で出ます。出力したいセッションを選択します。
青色系の丸印「1file 0kb ビデオ」をタップします↓
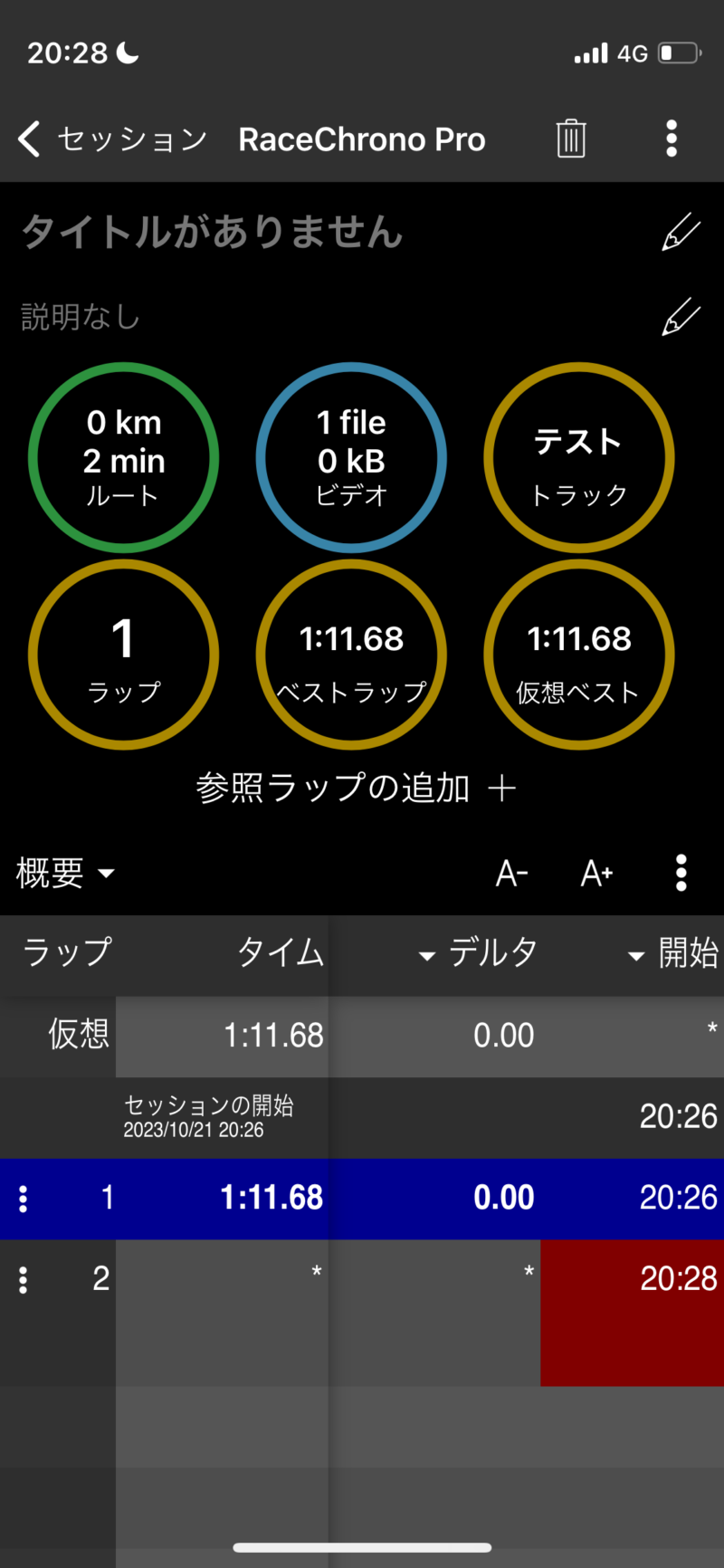
ここからGoProの動画をスマホに転送します。「不明なファイル名」の右側にある縦の「…」をタップします↓
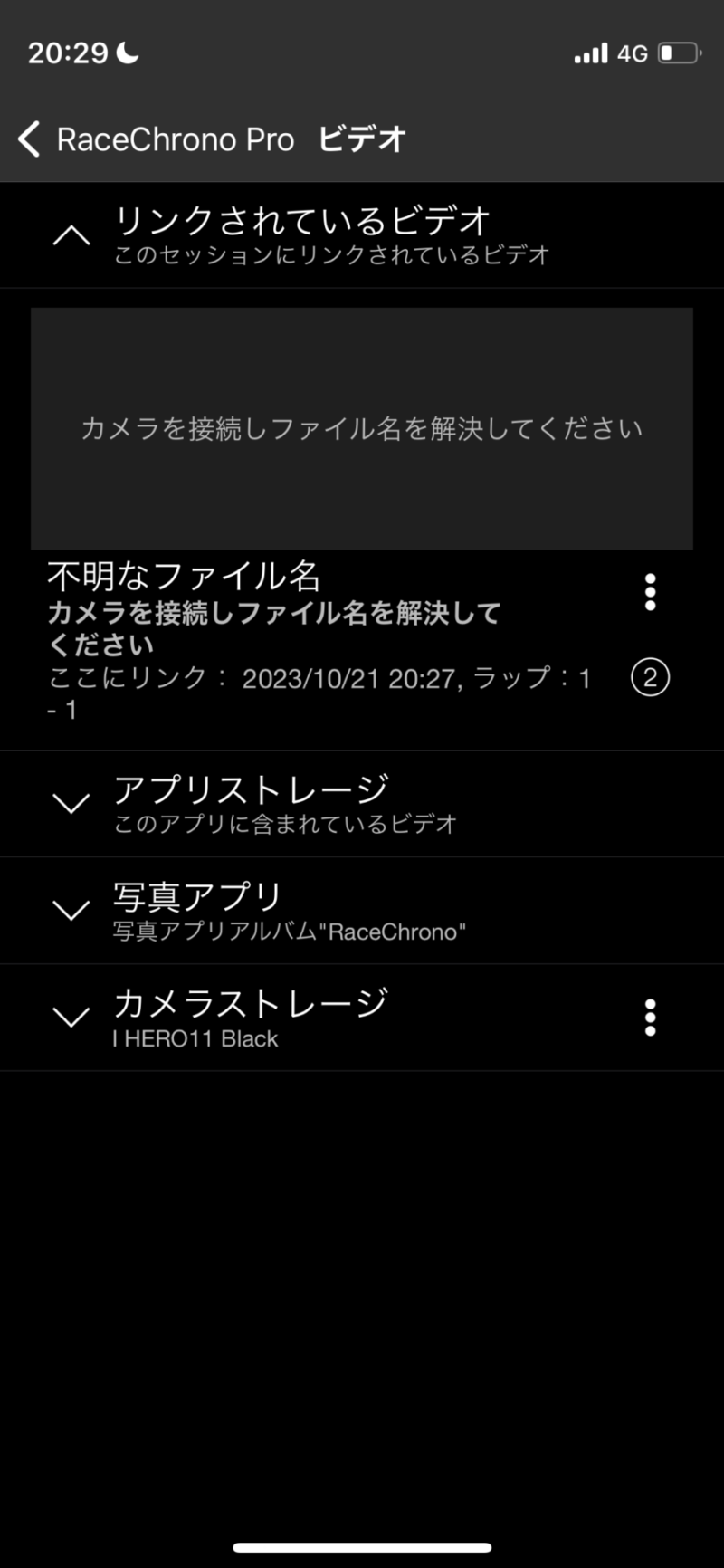
「カメラを接続」をタップします。しばらくするとスマホがGoProと接続されます。
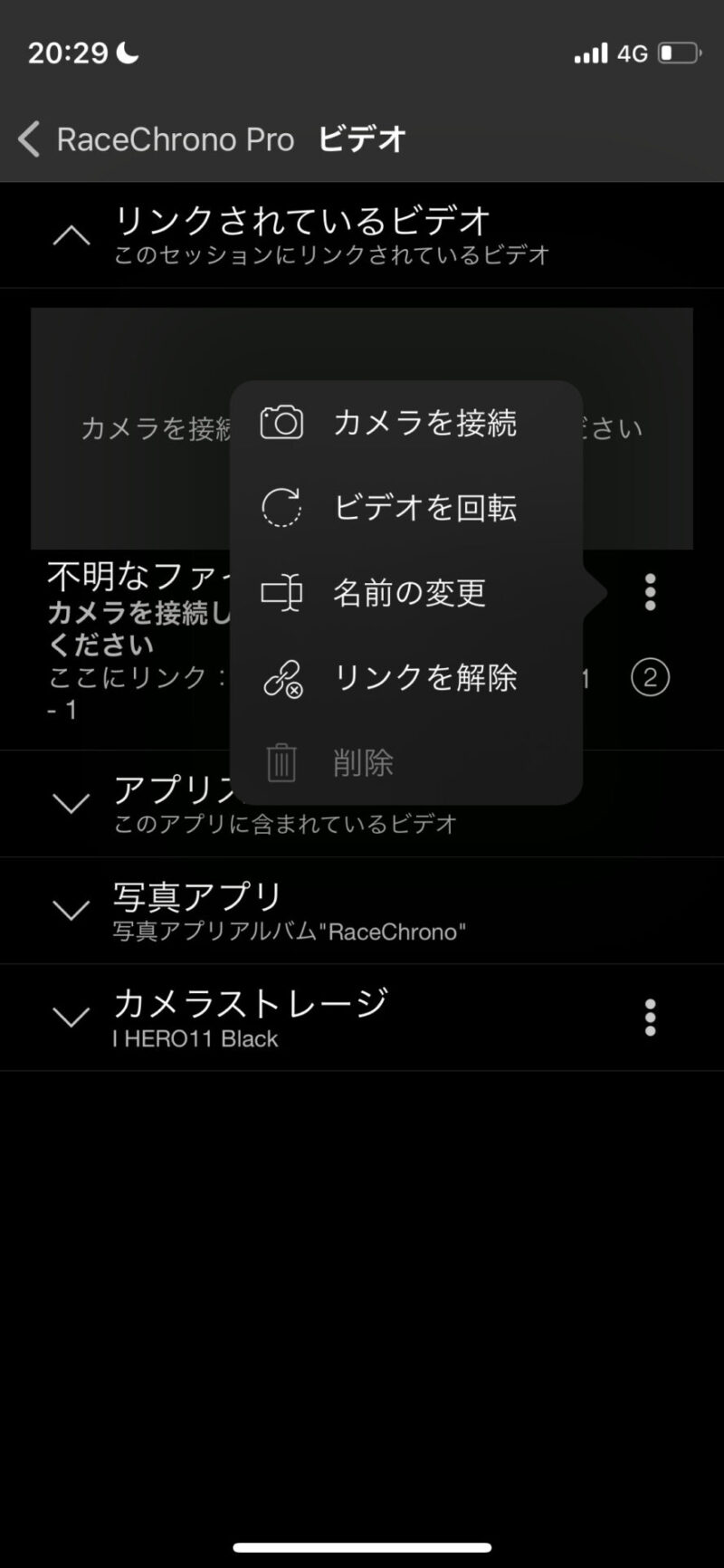
もう一度、縦の「…」をタップし「ダウンロード」をタップします。するとGoProの動画ファイルがスマホに転送されます。これが結構時間がかかります。1080pの解像度ですが、12分程度の転送に1時間くらいかかりました。無線ではなく有線で接続し転送できるといいのですが…
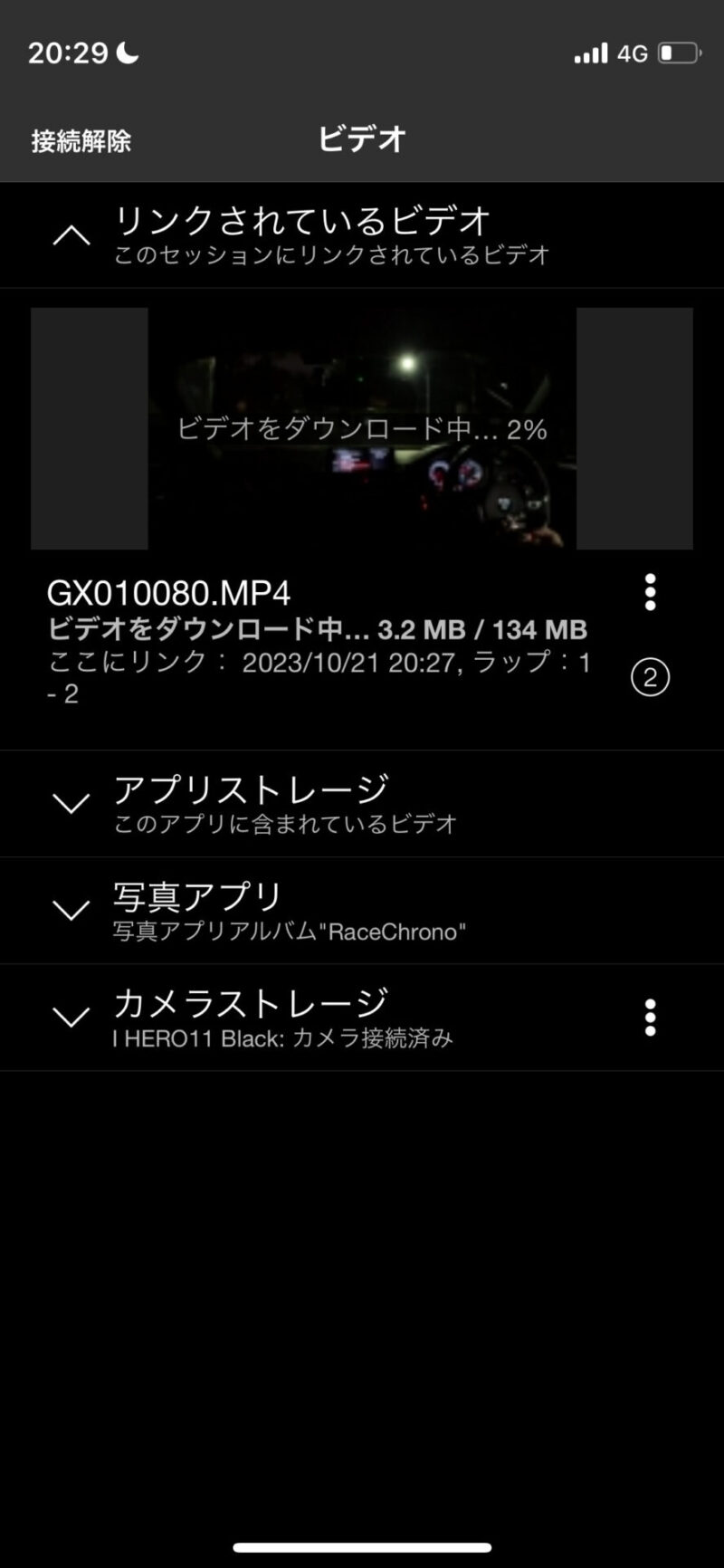
ダウンロードが完了しました。もうすぐですよ!!
オーバーレイといって画面に表示する項目の設定をします。なお、設定値は保存されるためこれは初回のみでよいと思います。次回以降はこの設定は不要です。
ビデオの歯車アイコンをタップします↓
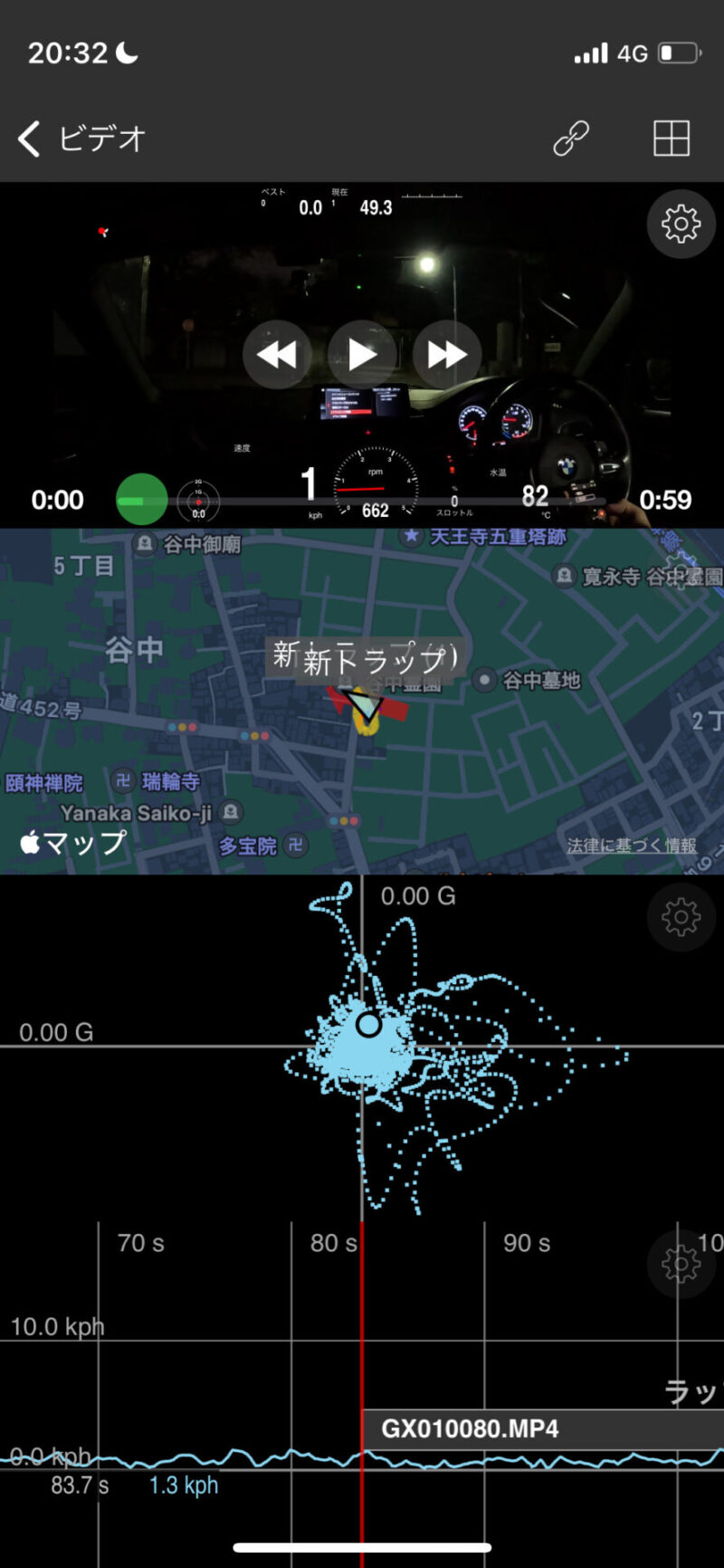
オーバーレイ編集をタップします。
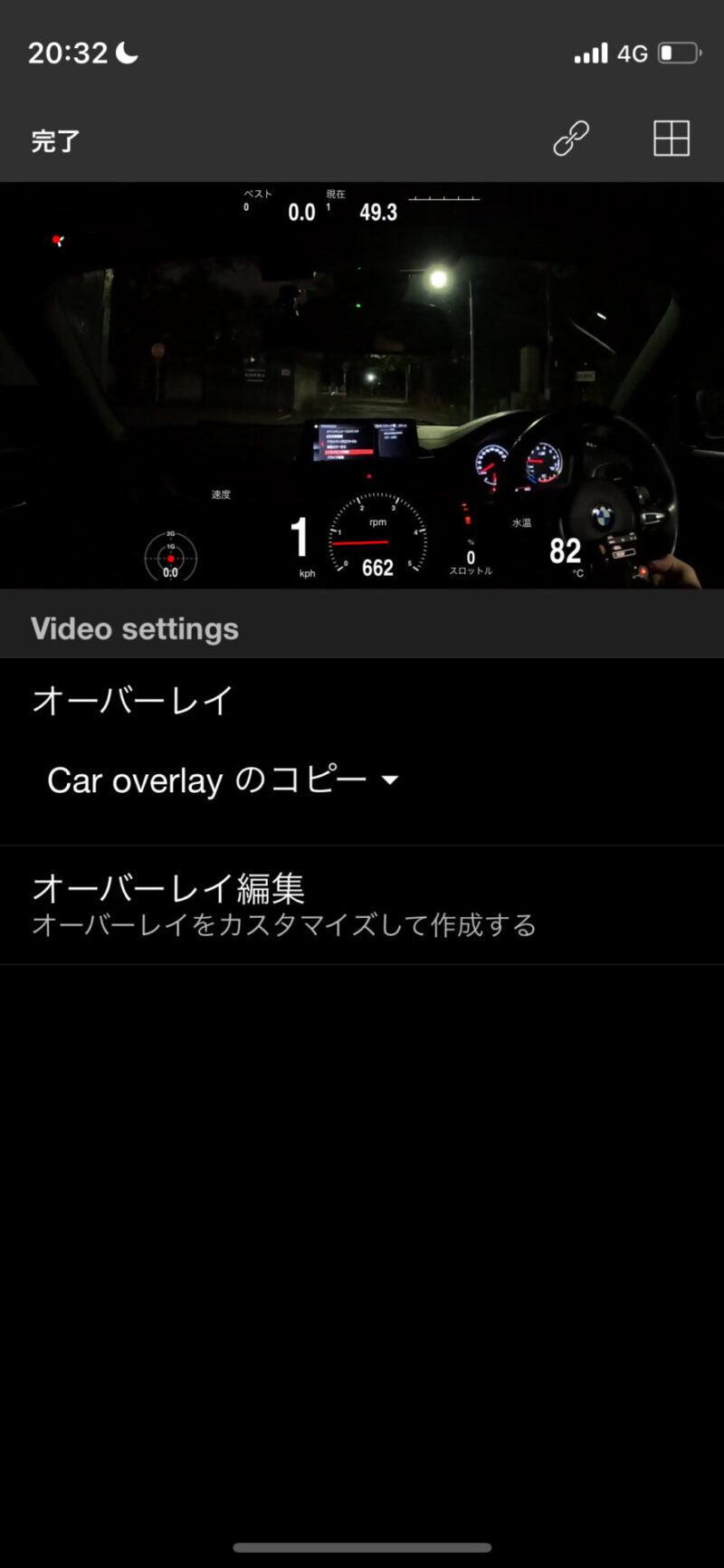
初期状態でも全然いいと思いますが、自分なりに気に入った内容に編集してください。項目を追加したり、削除したり、項目の大きさなんかも編集できます。
ちなみに、私はOBDから水温や油温を取得しており、それを追加しています↓
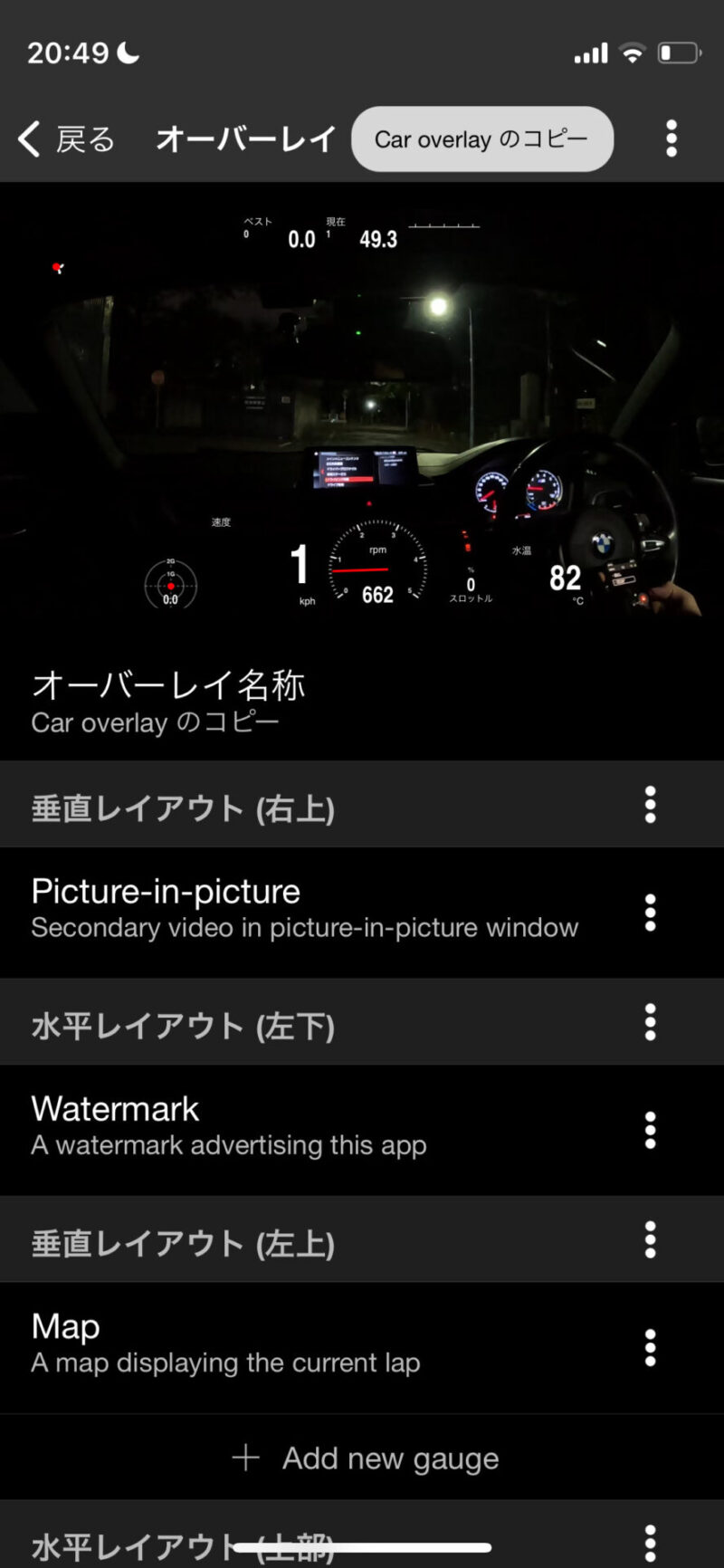
セッション画面右上の縦の「…」をタップし「エクスポート」をタップします。
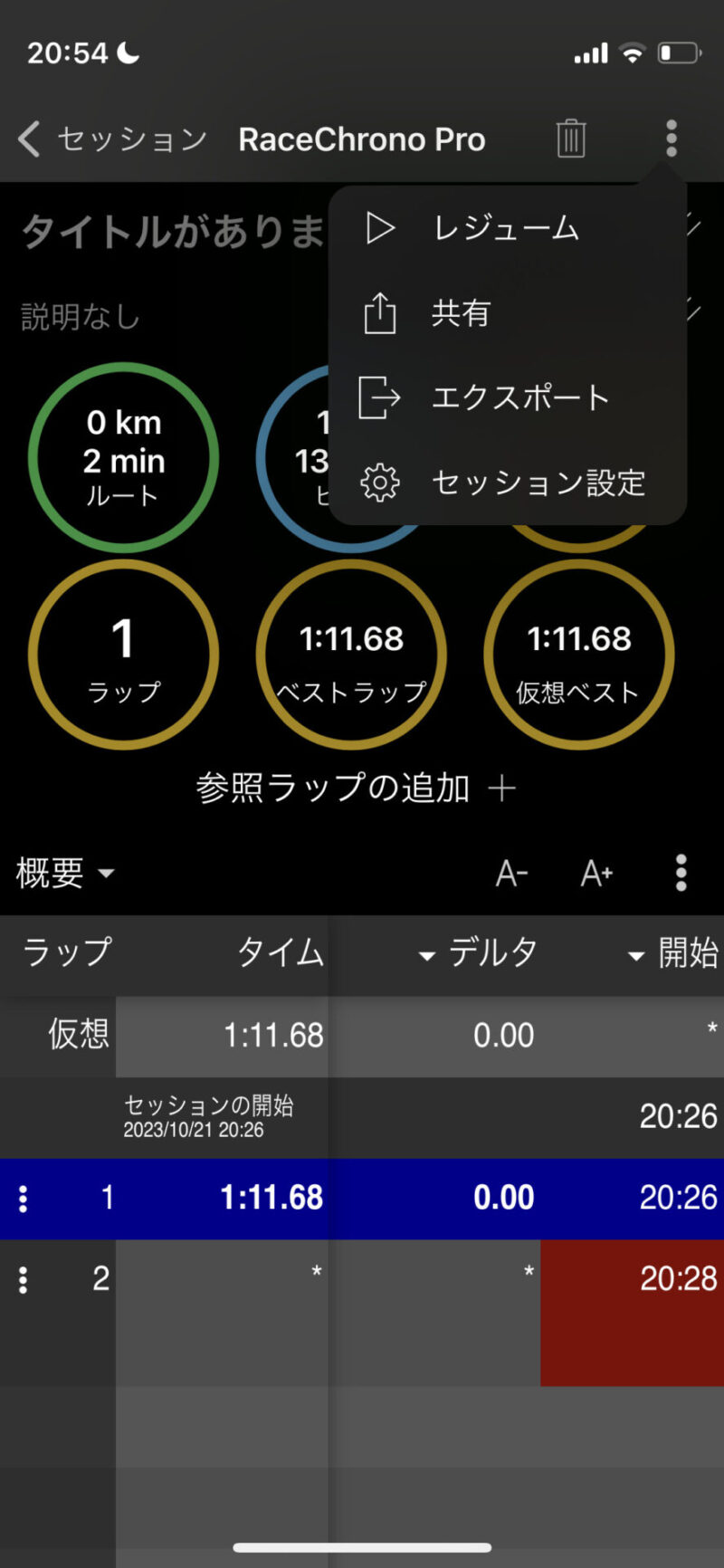
するとこんな画面↓が開きます。
「キューに追加する」ボタンをタップします。
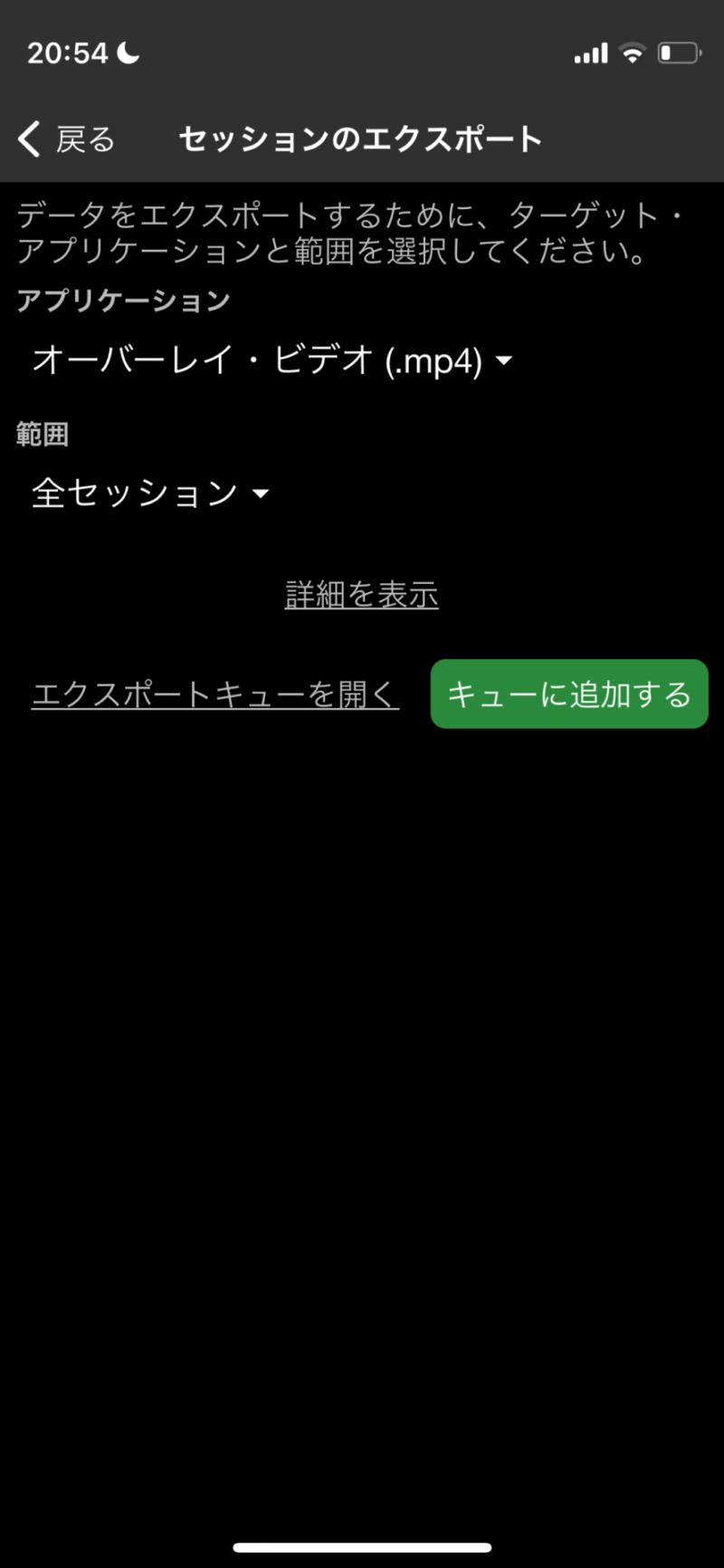
キューの一覧が表示されます。出力したいキューの右側にある縦の「…」をタップします。
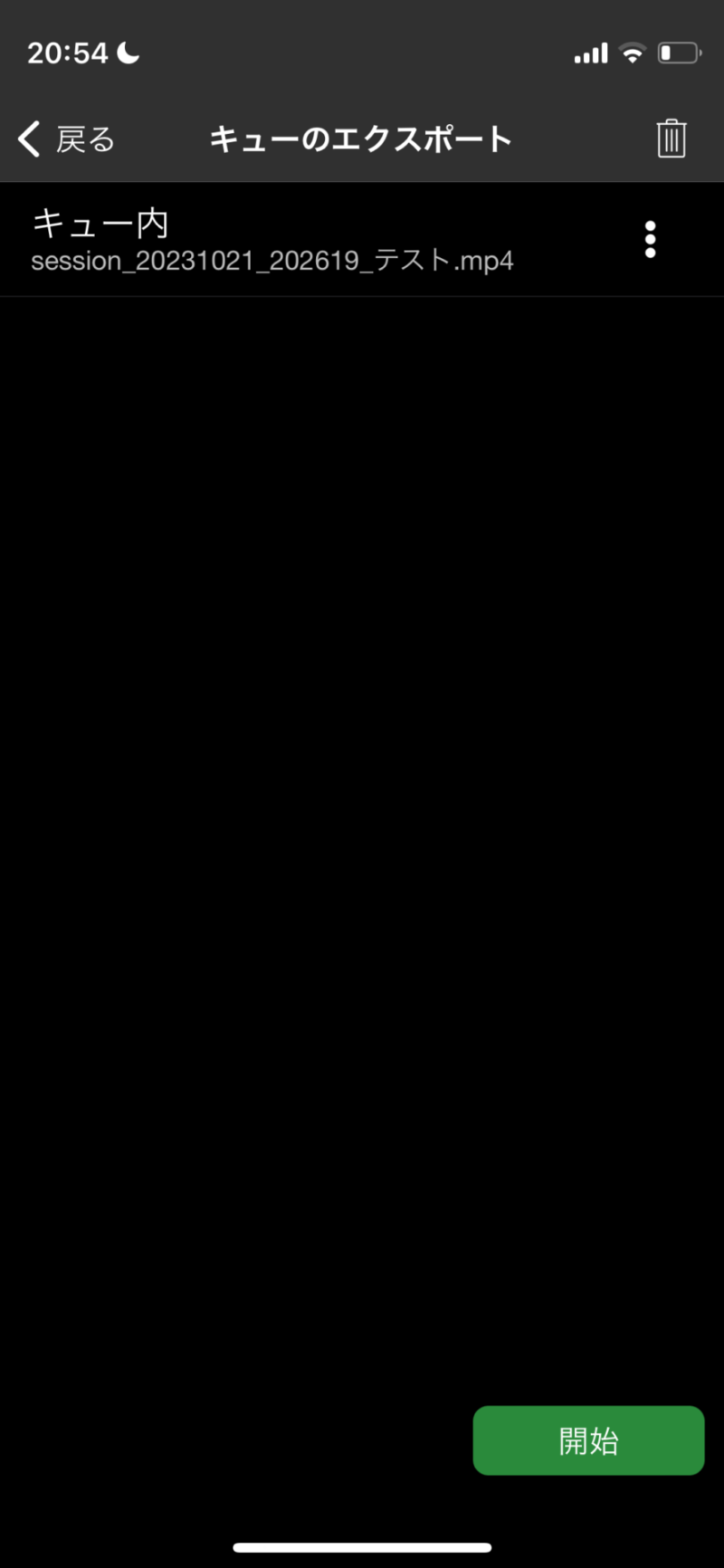
出力処理が始まります。これも時間がかかりますが、GoProの動画ファイル転送よりは早く完了します。
iPhoneの場合、写真アプリやファイルに格納ができます。
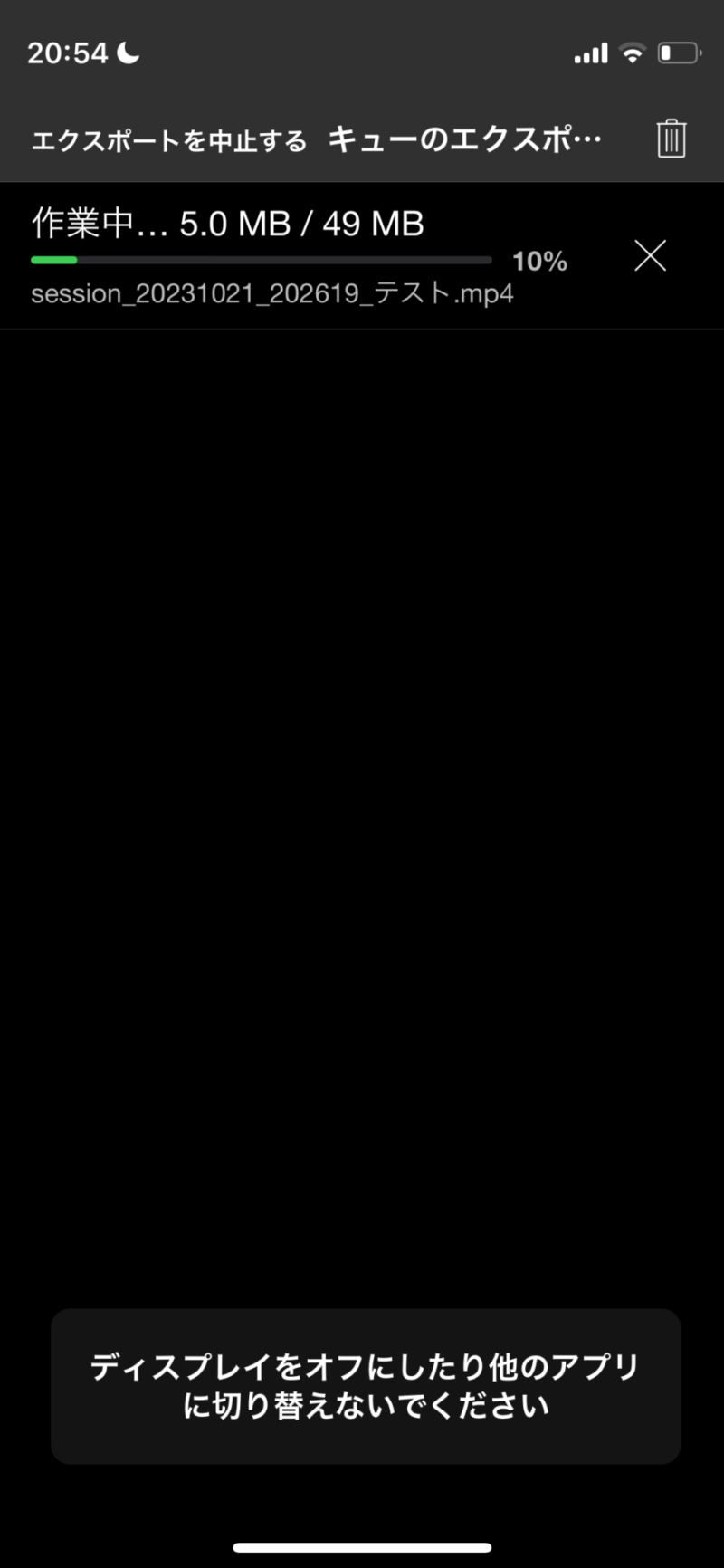
いや~長かった。
ここまで読んでいただきありがとうございます。お疲れ様です!!
設定は最初だけですので、2回目以降は簡単かと思います。動画の転送だけ時間がかかりますが、それを差し引いてもいいあアプリだと思います!

管理人のYujiです。
BMWのM2に乗っています。休日のサーキット、早朝の峠、深夜の首都高で走らせています。



初めまして。RaceChrono Proを購入して使ってみたのですが、動画が撮れておらずがっかりしておりました。この記事を見させて頂き動画撮影時は「画面右中央の赤いシャッターボタンをタップすると録画が始まります。」とのことでよくわかりました。ありがとうございました。1つ質問ですが、毎回この赤いシャッターボタンをタップする必要があるのでしょうか?「開始」と同時に計測は始まりますので、同時に録画も始まるものと思っておりました。
コメントありがとうございます。
録画をする場合、記載の通り都度、赤丸のシャッターボタンを押下する必要があります。開始ボタンは計測のみのようです。連動して欲しいなぁと思っていますm(_ _)m
Yuji様 コメントありがとうございます。
これで動画も撮ることができますので大変助かりました。
お互いにサーキット走行を楽しみましょう。
良かったです!